מרכיבי שולחן העבודה של לינוקס
רבים מקבלים כיחידה אחת את כל הפונקציונליות המסופקת להם על ידי מערכת ההפעלה. העתקה ומחיקת קבצים, הפעלת תוכנות, תפריטים, חיבור לרשת, Clipboard (העתק הדבק) ורקע לשולחן העבודה.
גם בין משתמשים המודעים לחלוקת התפקידים בין התוכנות במערכת יש המתבלבלים בין החלקים השונים. לא פעם הועלו שאלות לגבי התפקידים של Desktop Environment, Window Manager ו-Display Manager. אני אנסה לעשות סדר בעזרת דוגמת desktop מ-Archlinux.
הסיבה שבחרתי את Archlinux היא שבהתקנת המערכת לא מותקנת כל סביבה גרפית. לא אסביר איך מתקינים את המערכת, בשביל זה יש מדריכים מצויינים בwiki של Arch. אנו נסתכל על הדברים מלמעלה.
בהרצת המערכת הראשונה כל שמתקבל הוא בקשה לשם משתמש וסיסמה בממשק טקסטואלי על רקע שחור:
כדי לקבל ממשק גרפי כלשהו נשתמש בתוכנה XServer המספקת שירותי תצוגה לכל התוכנות בעלות הממשק הגרפי במערכת לינוקס. ניתן להפעיל את התוכנה בפני עצמה על ידי הקשת הפקודה startx. כדי שנוכל להתרשם מהתוצאה ביקשתי מהXServer שיריץ גם terminal לאחר הפעלתו (נתעלם כרגע ממי בפועל מריץ את התוכנה). זה מה שנקבל:
ניתן לראות שקיבלנו בדיוק את מה שביקשנו ולא יותר. ממשק גרפי בעל רזולוציה המתאימה למסך שלנו, עם חלון. לחלון אין מסגרת ולא ניתן להזיז אותו. הסיבה לכך היא פשוטה, אין מנהל חלונות, ובאנגלית – Window Manager. נבחר מנהל חלונות פשוט בשם OpenBox. הפעם אבקש מה XServer להריץ את מנהל החלונות ואז את הטרמינל והנה תוצאה שמתחילה להזכיר סביבת עבודה:
לחלון הזה, לעומת הקודם, יש מסגרת, וניתן להזיז אותו ולשנות את גודלו. ניתן להפעיל בעזרתו תוכנות נוספות.
עכשיו נוסיף משהו פשוט ולכאורה מיותר שמשנה כל כך הרבה את שולחן העבודה שלנו: רקע. למרות הפשטות היחסית של הצגת תמונה, דרושה תוכנה שתדאג שהוא יצוייר וישאר שם גם אחרי שנעביר עליו חלונות. אני בחרתי בתוכנה די פופולרית, feh, מכיוון שהיא קטנה ועושה את העבודה.
בואו נראה מה עוד חסר לנו:
- שעון
- תפריט שמאפשר להריץ את התוכנות שהתקנו
- מנהל חיבורי רשת
- מנהל Clipboard (העתק הדבק)
- פאנל בתחתית המסך או בראשו עם רשימת התוכנות הפתוחות בכל רגע כדי שנוכל לעבור ביניהן בלחיצת עכבר
פה היופי של לינוקס מתגלה במלוא הדרו. כמו שבחרתי את OpenBox מבין עשרות מנהלי חלונות, כך אני יכול לבחור כל תוכנה שמספקת לי את הפונקציונליות שאני צריך בכל קטגוריה. זה כמו שוק רק שהכל בחינם :). עבור מנהל הרשת נבחר את wicd ואת הClipboard שלנו תנהל Clipit. עכשיו נעשה קיצור דרך גדול. נוסיף את Avant Window Navigator שהיא תוכנה בעלת plugins רבים שתספק לנו רשימת תוכנות פתוחות, שעון, תפריט ואיזור התראות שיציג את כל האייקונים הקטנים של תוכנות הרצות ברקע. שימו לב שיש הרבה מאוד חלופות לבחירות אלה. כך זה נראה:
וכמעט שכחתי, הרגשתם שמשהו חסר? איפה הקבצים שלנו? כרגע אפשר להעתיק קבצים רק דרך ממשק הטקסט. זה המקום להתקין מנהל קבצים – File Manager. אבחר את PCManFM כי הוא פשוט, קטן ועובד:
זוהי דוגמה של שולחן עבודה בסיסי, די שלם בפונקציונליות שלו. אני חושב שהכי כיף לעבוד בסביבת עבודה שהמשתמש התאים לעצמו והוא יודע בדיוק מה קורה בה מתחת לפני השטח, זוהי גם הסיבה שבחרתי להשתמש בArchlinux ביום יום. מצד שני, ברור שזה לא מתאים לכולם. לשם כך קיימות סביבות עבודה מוכנות המכילות בתוכן תוכנות המספקות את כל הפונקציונליות שהזכרנו ואף יותר מכך, ובאנגלית – Desktop Environments. סביבות עבודה מפורסמות הן (התמונות לקוחות מהאתרים הרשמיים שלהן):
KDE:
XFCE:
LXDE:
כמו שאתם יכולים לראות, בכל אחת מסביבות העבודה יש תוכנות שונות האמונות על התפקידים השונים בשולחן העבודה. הכל עניין של בחירה.
יש עוד נקודה אחת שלא נגעתי בה והיא מסך ה Login. כאשר מדליקים את המחשב ניתן לקבל מסך "ברוכים הבאים" אלגנטי עם תמונה שאנו בוחרים כמו בכל מערכת הפעלה מודרנית. לשם כך נצטרך להפעיל מנהל תצוגה – Display Manager. תפקידי ה Display Manager הם להפעיל את ה XServer ולאחר מכן להציג בפני המשתמש מסך המבקש שם משתמש וסיסמה. הנה דוגמה של מנהל התצוגה Slim:
לאחר כניסה בהצלחה, ה Display Manager יפעיל את התוכנות שביקשנו או את הDesktop Environment שבחרנו.
לסיום הנה טעימה מבחירת התוכנות בסביבות העבודה השונות:
| Desktop Environment | Display Manager | Window Manager | File Manager |
| GNOME | GDM | Mutter | Nautilus |
| KDE | KDM | Kwin | Dolphin |
| Xfce | GDM | Xfwm | Thunar |
| LXDE | LXDM | Openbox | PCManFM |
מקווה שהיה ברור.
תגיות: Archlinux, desktop, Linux, linux desktop, linux desktop components, Openbox, לינוקס
פורסם בתאריך 27th יוני 2011 ע"י SoleSoul

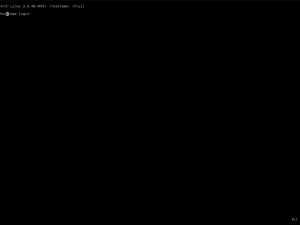
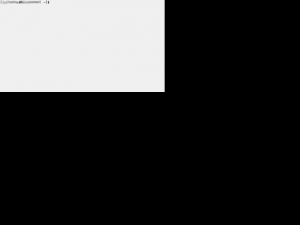
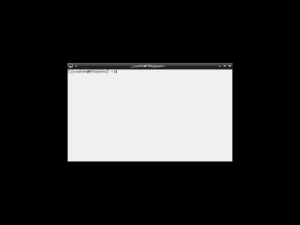
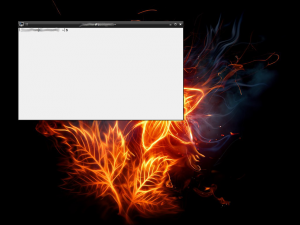
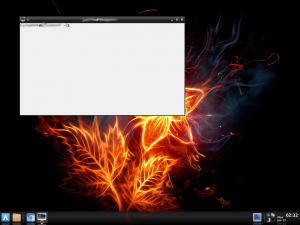
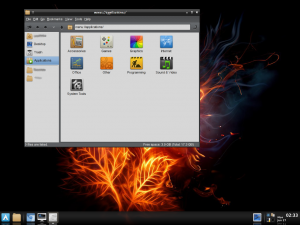
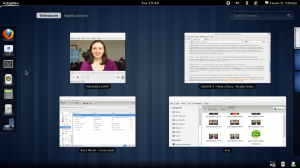
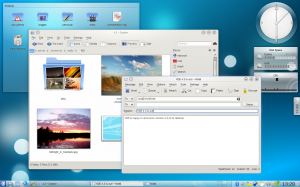
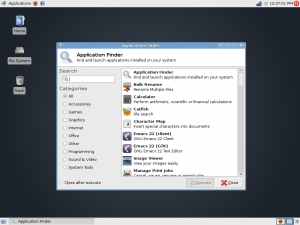


5 תגובות
אחלה פוסט, כל הכבוד.
שאלה: מה לגבי קיצורי מקלדת לכל מיני פעולות?
תסכים איתי שללא אלה המערכת מסורסת…
תודה.
אתה צודק, יש עוד הרבה מה להוסיף. בדרך כלל משום מה, האחראי על קיצורי מקלדת הוא דווקא מנהל החלונות. כך זה לפחות אם אתה משתמש בCompiz או ב Openbox. כאשר משתמשים בOpenbox למשל, ניתן להגדיר קיצורי מקלדת לכל דבר שהצלחתי להעלות בדעתי בעזרת התוכנה obkey: http://code.google.com/p/obkey/
ניתן גם לערוך ישירות את קובץ ההגדרות של Openbox אבל יותר נוח להשתמש בתוכנה כי היא מאפשרת לך ללחוץ על המקשים שאתה רוצה לקשר לפעולה בלי שתצטרך לדעת את הקוד או השם של מקש הwindows למשל.
פוסט נחמד ביותר!
"התמונות לקוחות מהאתרים הרשמיים שלהן" –
כדי שלא נחשוד בך שהתקנת סביבת שולחן עבודה מוכנה חס וחלילה… 🙂
פוסט קליל, טוב להיכרות ראשונית.
אולי כדאי להוסיף פוסט עוקב ל"מתקדמים"?
תודה!